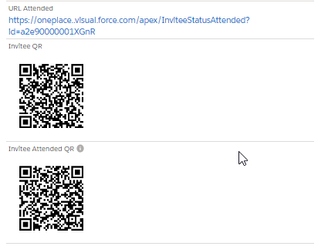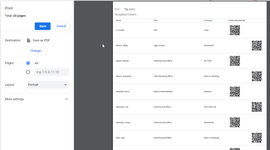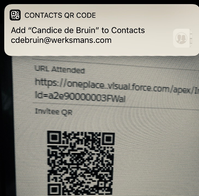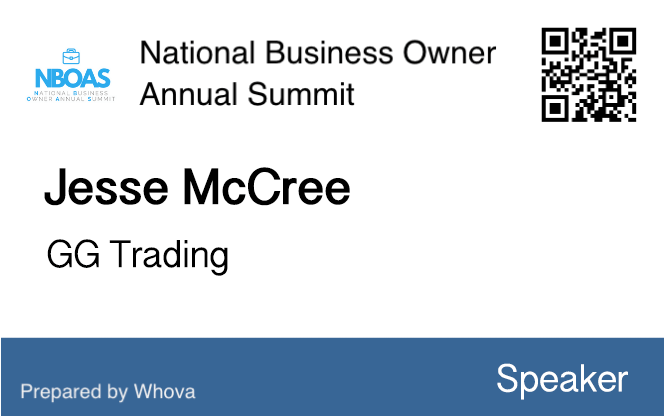Clients: How to use QR Codes for Functions
When firms run training seminars and client-facing events, they need to be able to easily record who has attended and who has not. QR codes offer a simple way for firms to ensure they are recording the correct person's details.
This process allows firms to accurately and more easily register planned attendees. Unplanned attendees (walk-ins) will still need to be manually added to a function.
Set up QR Codes for Invitees
QR codes are listed by default on the standard invitee page layout.
Invitee Page Layout
- On the Invitee page layout the following field must be visible: Invitee Attended QR.
- The QR codes will automatically generate for each invitee.
Tracking Attendance with QR Codes
Before the function:
- Add the "Invitee Attended QR" code to the function name tags you create for attendees and scan those as people arrive at the function.
- Run a report for the function which lists the invitees details along with the Invitee Attended QR codes, and scan from the report as people arrive at the function.
- Or, do both to be safe!
Run the QR Code Report
QR Codes don't display in a CSV or Excel export, so to run the QR Report for a function, we've built a report which is triggered by a custom button called "Attendee Check-in Report". To add this button to the function page drag the Mobile and Lighting Actions called Attendee Check-in Report to the Actions section. Users can then generate this report for their function.
As people arrive at the function:
- The person or people checking-in invitees will need to be logged into the firm's org through a web browser, NOT using the SalesForce app.
- They can then use their phone camera to scan the Invitee Attended QR code
- As soon as the camera is waved over the QR Code a message appears:
- This link must be clicked, which will open the invitee record in OnePlace, and set the attendance status to "Attended".
- Repeat these steps for every attendee.
You can also set attendance using URLs in the SalesForce App:
- Navigate to the Function record
- Locate the invitee record for the person, click the "URL Attended" link.
- This link will set the invitee status to "Attended".
QR codes for Networking during a Function
There's another QR code listed against an invitee record called "Invitee QR", which can be used during events by any attendee to add a contact's details to their local IOS contacts.
Firms just need to add this Invitee QR code to the name tags for a function, and attendees can quickly and easily snap people's details to capture them as a contact.
Note that when an attendee does this nothing happens in OnePlace, there is no additional data stored. It's just an IOS quick action for saving someone's details.